Google Docs recently morphed into Google Drive, with even more capabilities for creating and editing spreadsheets, documents and other materials. Today we’re going to talk about how you can use Google Drive to create a quick and easy survey for your website. Surveys can be useful to poll your users, create a feedback form, or to collect lead information on potential clients. So let’s get started!
Step 1: Create your Survey
If you don’t have an existing Google account, you can create one at Google Drive. Once you are on Google Drive, click on the CREATE button at the top left and chose Form.
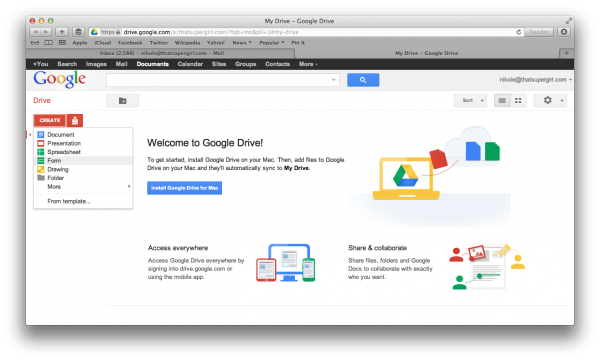
This will take you to a very self-explanatory application where you can add text inputs, checkboxes, radio bubbles, and other types of inputs.
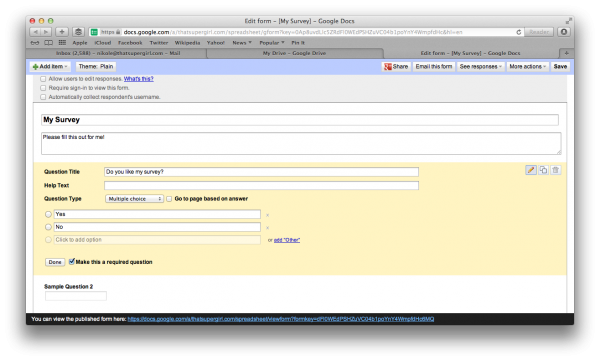
Tip: Keep it simple. Make sure that you don’t ask too many questions and that all questions are easy to understand! I also like to add a catch-all at the end of my forms to see if people have any additional comments, questions or concerns.
Step 2: Get the Code
Once your form is finished, you will need the embed code to put the form on your website. On the top right, click on the button that says More Actions and choose Embed.
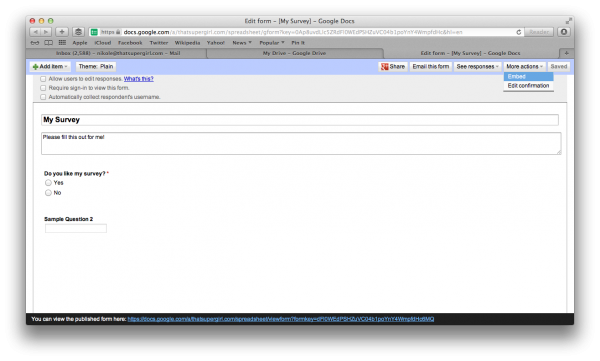
A pop-up box will appear with some code in it. Copy everything in that little box (command-A then command-C on a Mac, or control-A then control-C on a PC) and then close it.
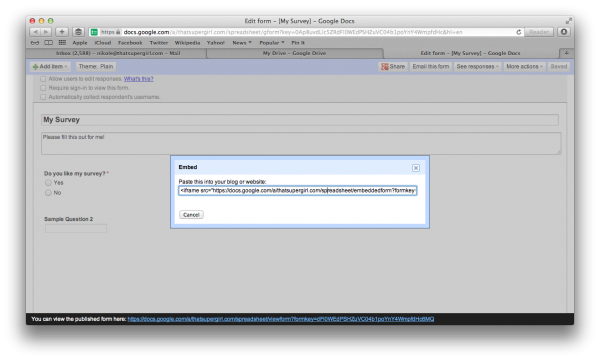
Step 3: Embed the Form
In this step, I will be using WordPress because that is what most of my readers use. If you use another type of content management or website system that has HTML editing, that will work as well.
Open a new post or page in WordPress, or go to your existing post or page that you want the form on. In the content editing window, make sure you are on the HTML editing tab. (It says Visual and HTML on the top — click HTML.) Then click into the editing space and paste your form code in that editing window (command-V on a Mac or control-V on a PC). Make sure you also click Publish or Update (depending on if this is a new post or existing one) to make your changes live!
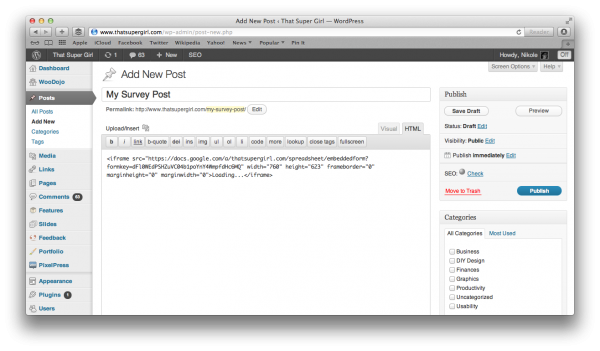
And there you have it! Now you can view your responses just by going back to Google Drive, clicking on your form, and then choosing Summary or Spreadsheet from the See Responses menu at the top right.
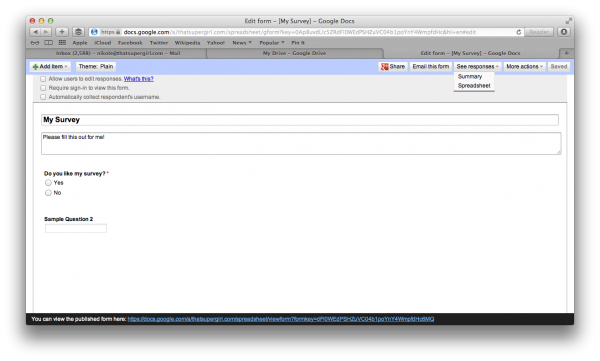
Like this article?
Make sure you sign up to receive more like it from me! Just scroll back up and look on the right side of the page.